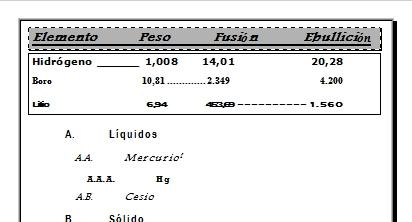En este artículo resolveremos paso a paso la prueba de maquetación de las Pruebas Selectivas para el ingreso Libre en el Cuerpo General Auxiliar de la Administración del Estado. Concretamente realizaremos la prueba de maquetación del examen de la Oferta de Empleo Público 2016, AUX-LI 16.
Las instrucciones para la elaboración del documento de maquetación (que puedes descargar aquí) vienen clasificadas por elementos (listas, tabulaciones, tablas, …).
A continuación pondremos un enlace a cada uno de ellos, a través del cual podrás ver las acciones llevadas a cabo para la resolución del mismo.
Puedes ver el resultado en el siguiente documento:
Prueba de maquetación terminada
Bloque de instrucciones: PROPIEDADES DE LA PÁGINA
Para aplicar las propiedades de página indicadas en el primer bloque de instrucciones accedemos al cuadro de diálogo Configurar página (en la ficha Diseño de página):
Para indicar los márgenes de la página accedemos a la pestaña Márgenes:
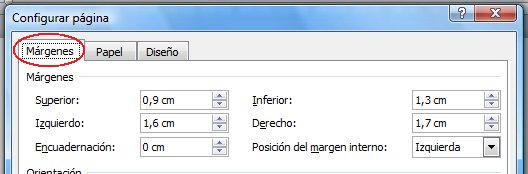
Para indicar la distancia desde el borde del encabezado y pie de página accedemos a la pestaña Diseño, como ves en la siguiente imagen:
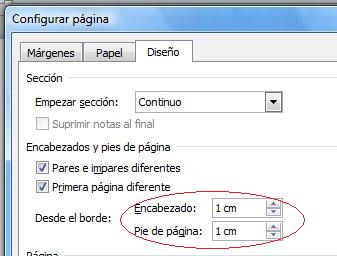
Para definir el tamaño del papel, en la pestaña Papel desplegamos el cuadro de lista correspondiente y escogemos Tamaño personal. A continuación indicaremos el ancho y el alto especificado:

Por último aplicaremos el borde de página indicado:
En la ficha Diseño de página pulsamos sobre el botón Bordes de página y escogemos el modelo indicado:
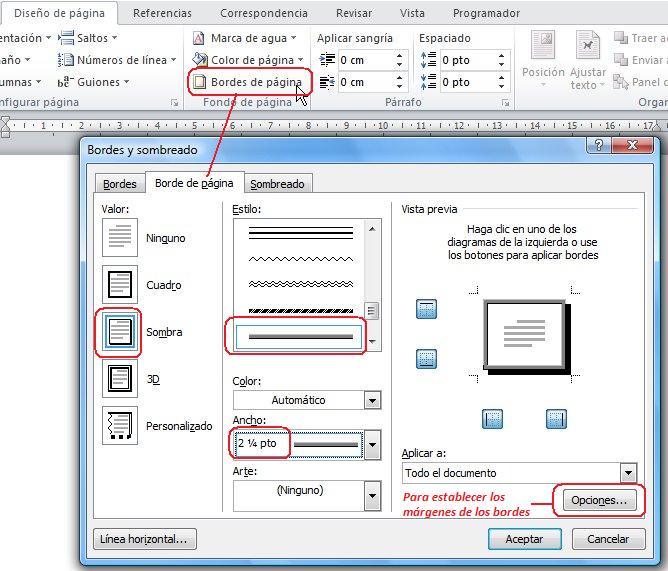
Para establecer los márgenes del borde de página pulso el botón Opciones del mismo cuadro de diálogo:
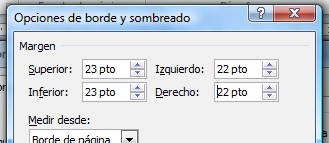
Bloque de instrucciones: LISTA TABULADA
Lo mejor es escribir los párrafos en los que vamos a utilizar tabulaciones, separando cada elemento (palabra, cantidad numérica,…) con la tecla tabulador. Deja un intro después para que el siguiente párrafo no tenga las tabulaciones definidas.
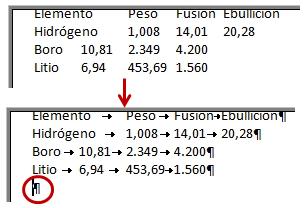
Una vez escrito, procedemos a la configuración indicada.
PÁRRAFO 1:
-
Procedemos a aplicarle el formato de bordes y sombreado indicado:
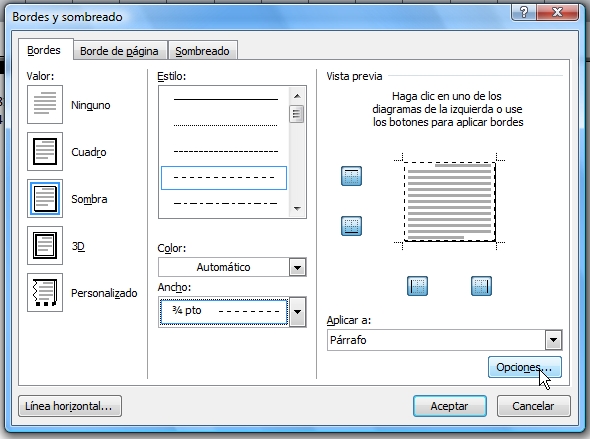
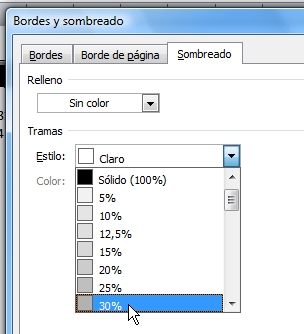
- Tabulaciones:
Selecciona el texto…
![]()
… y accede al cuadro de diálogo Tabulaciones (en el grupo Párrafo de la ficha Inicio, haz clic en el inicializador de cuadros de diálogo; aparecerá el cuadro de diálogo Párrafo; en él, haz clic en el botón Tabulaciones que aparece en la parte inferior izquierda de la ventana):
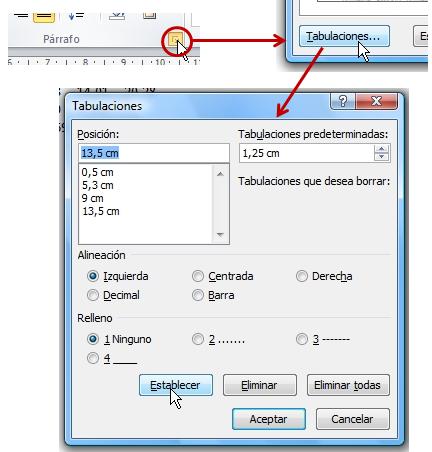
En el cuadro de diálogo Tabulaciones estableceremos éstas siguiendo este orden:
- Primero: indicamos la posición de la tabulación
- Segundo: el tipo de tabulación (alineación)
- Tercero: el relleno en caso de tenerlo
- Pulsar Establecer para fijarla y continuar con el resto de tabulaciones.
Al final nos quedará así:
![]()
- Por último, estableceremos las características de párrafo …
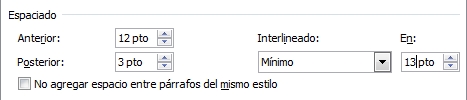
… y fuente indicadas en las instrucciones:
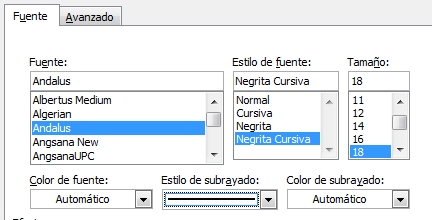
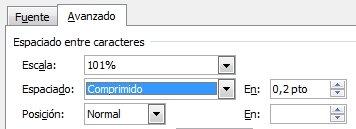
Al final quedará así:

PÁRRAFOS 2, 3 y 4:
-
Para los textos Texto 2, Texto 3 y Texto 4 aplicamos las características de fuente y párrafo indicadas para cada uno de ellos (en las instrucciones de Párrafo 2, Párrafo 3 y Párrafo 4) siguiendo los mismos pasos realizados para el texto 1.
-
A continuación aplicaremos (del mismo modo que hicimos con el texto del párrafo 1) las características de bordes, interlineado y tabulaciones especificadas en las instrucciones.
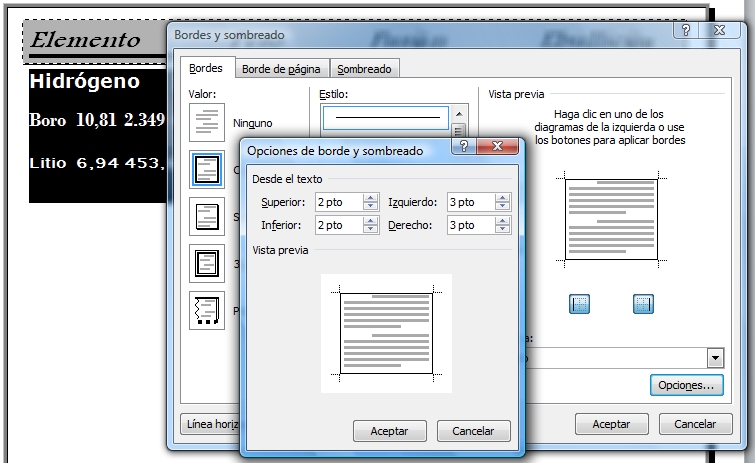
-
En el apartado de Tabulaciones, primero fijamos las cuatro tabulaciones con los tres párrafos seleccionados.
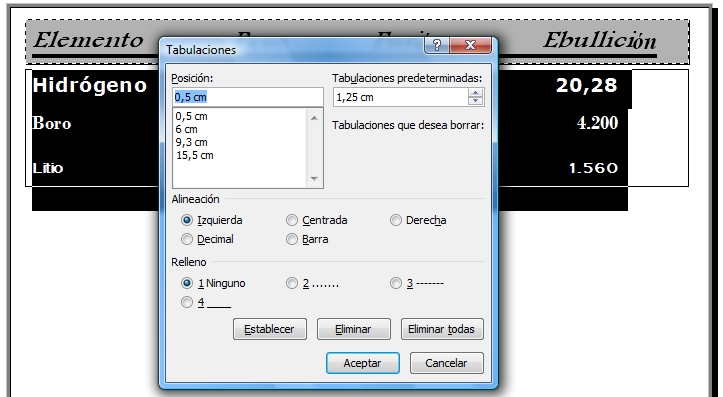
-
A continuación, seleccionaremos línea por línea y aplicaremos el relleno a las tabulaciones indicado en cada caso.
Ejemplo para el texto 2:
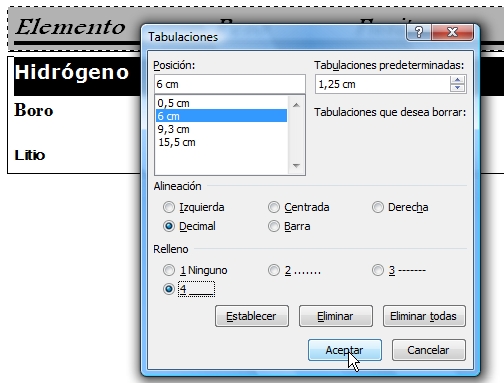

- El resultado obtenido será este:
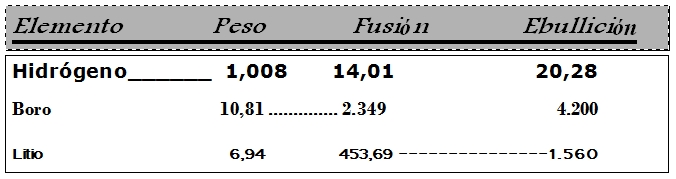
Bloque de instrucciones: LISTA ORDENADA
A continuación haremos la lista ordenada.
-
Lo primero que haremos será teclear el texto de toda la lista y luego configuraremos los distintos niveles de la misma (deja un intro al final para introducir la tabla luego y que no nos guarde ningún formato anterior).
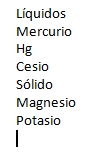
-
Ahora seleccionamos la lista y pulsamos el botón Lista multinivel:
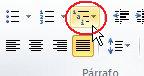
y escogemos la opción Definir nueva lista multinivel…
-
Empezamos escogiendo el nivel 1 y configurándolo:
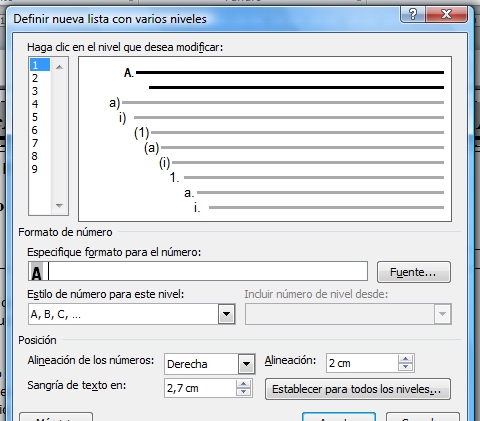
- Nivel 2:
En el formato de número, primero escogeremos el Nivel 1 en Incluir número desde nivel para que cada subnivel contenga la misma numeración que el nivel anterior (en este caso, el nivel 1):
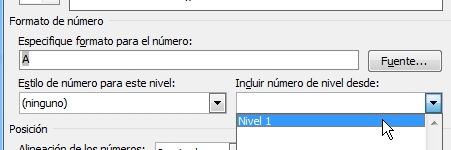
Ahora formateamos según el resto de instrucciones:
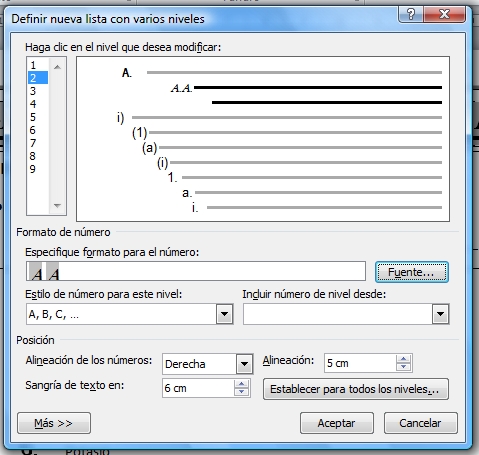
- Nivel 3:
En el formato de número, primero escogeremos el Nivel 1 en Incluir número desde nivel para que cada subnivel contenga la misma numeración que el nivel anterior (en este caso, el nivel 1) y luego, en la misma lista, escogeremos Nivel 2 por la misma razón:
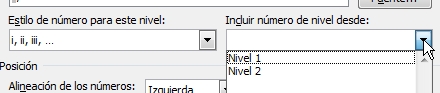
Ahora formateamos según el resto de instrucciones:
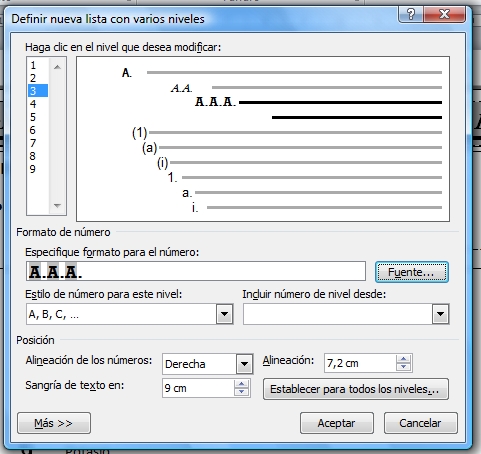
- Una vez hemos definido nuestra lista multinivel, llevaremos cada párrafo a su nivel correspondiente, utilizando para ellos el botón de Aumentar sangría del grupo Párrafo de la ficha Inicio.
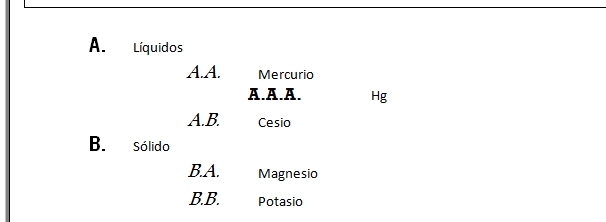
- Para terminar con la lista ordenada, seleccionaremos los párrafos de cada uno de los niveles y aplicaremos las características de formato de párrafo y fuente indicadas en las instrucciones.
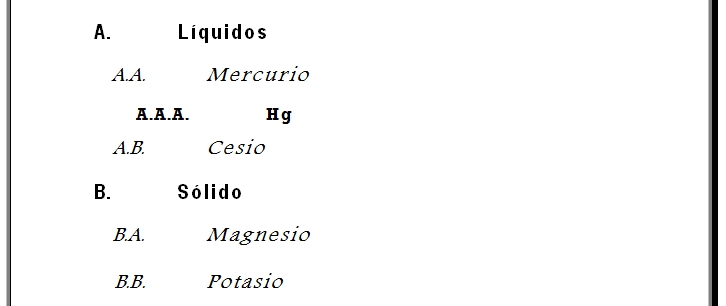
Bloque de instrucciones: TÍTULO (“Tabla periódica”)
Escribimos el texto y aplicamos el formato indicado para el mismo. Puedes verlo en las imágenes que aparecen a continuación.
- Formato de párrafo:
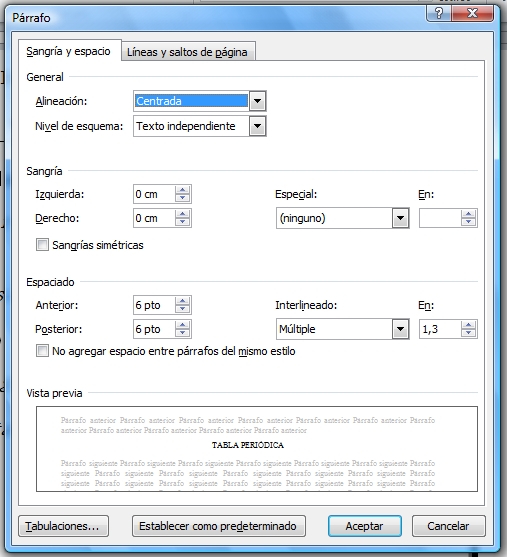
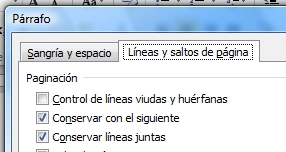
- Formato de fuente:
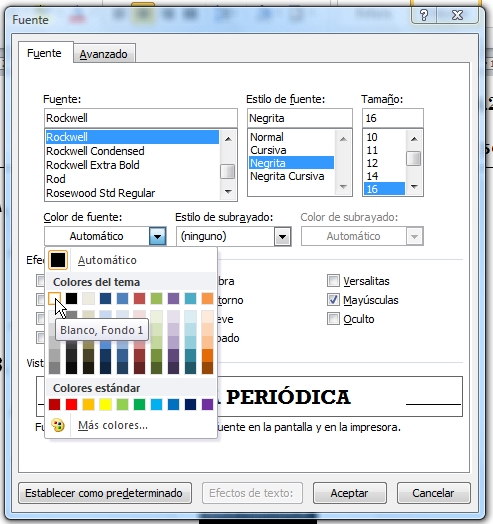
- Bordes:
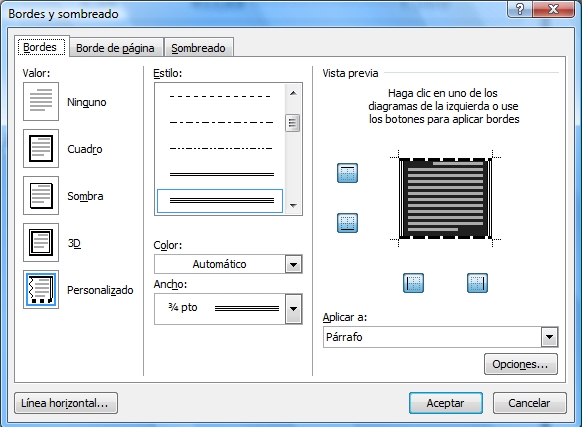
- Sombreado:

El resultado final será:

Bloque de instrucciones: TABLA
Comenzaremos insertando una tabla de 5 filas x 4 columnas.
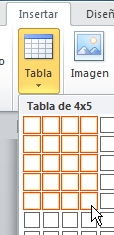
Propiedades de tabla:
A continuación seleccionamos la tabla y le aplicamos las características indicadas en el primer apartado de instrucciones referentes a la misma (Propiedades de tabla):

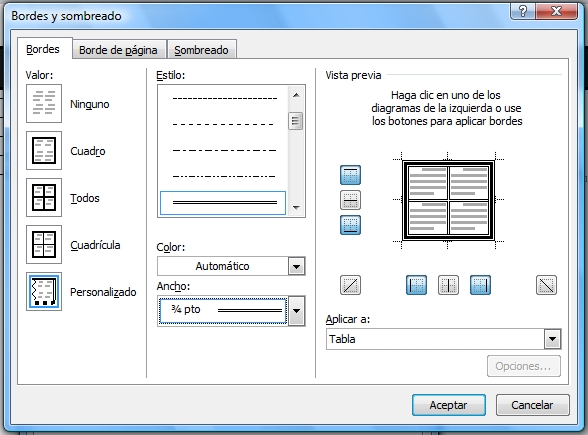

Filas:
(Fíjate en que esté seleccionado Exacto en el desplegable de Alto de fila)
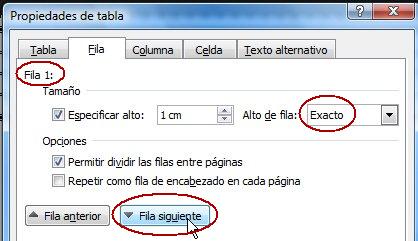
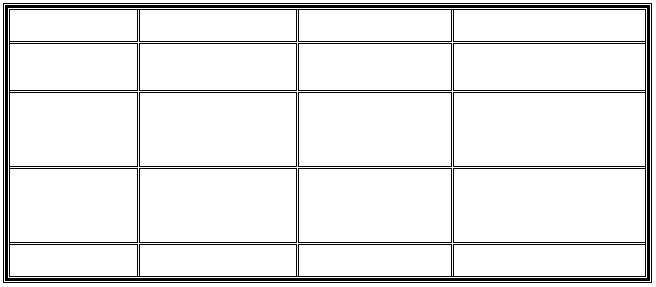
Columnas:
Realizamos los mismos pasos que hicimos para indicar los altos de fila, pero esta vez en la pestaña Columna.
Para todas las celdas:
Seleccionamos de nuevo la tabla y, en Propiedades de tabla, vamos a la pestaña Celda:
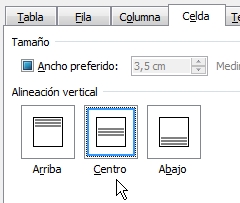
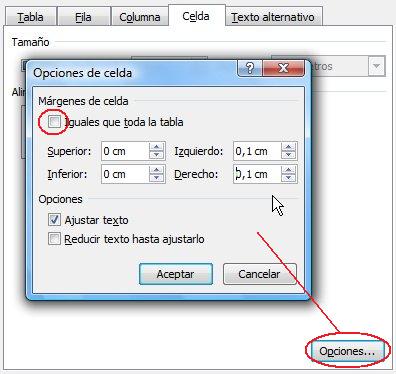
A continuación, y con la tabla todavía seleccionada, aplicamos las características de formato de párrafo indicadas para las celdas (cuadro de diálogo Párrafo):
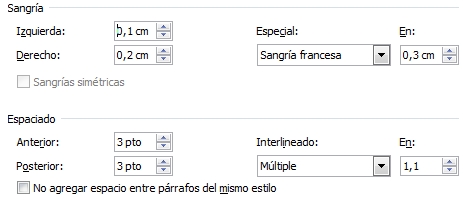
Fila 1:
Sombreado:
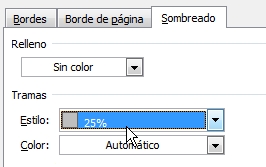
Selecciono las dos primeras celdas de la primera columna y las combino:
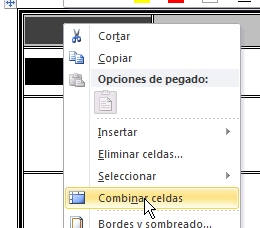
Escribo el texto indicado y aplico el formato de fuente indicado en las instrucciones:
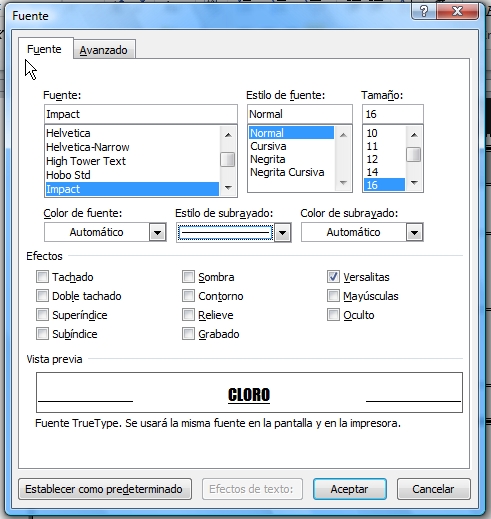
El resultado obtenido deberá ser el siguiente:

Resto de filas:
Realizaremos los mismos pasos que hicimos para formatear la fila 1, siguiendo las instrucciones del examen.
Fila 2 Celda 3:
Nos manda dividirla en 2 columnas:
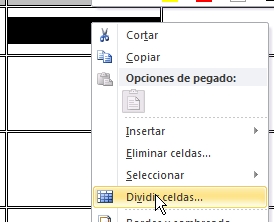
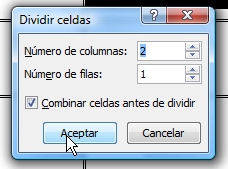
Resultado:

En la fila 4 celda 1 nos indica la dirección del texto que tenemos que aplicar. Para ello, selecciona dicha celda y haz clic con el botón derecho del ratón encima; pulsa sobre la opción Dirección del texto y escoge la indicada:
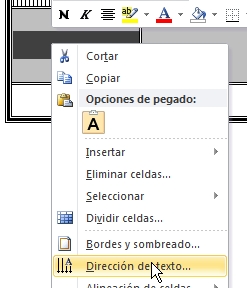
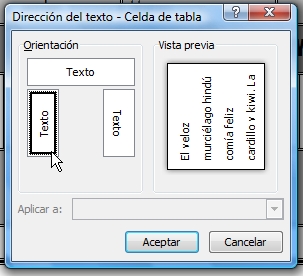
Una vez realizadas todas las instrucciones obtendrás la siguiente tabla:
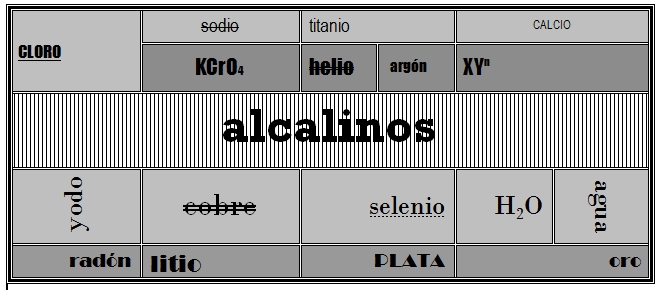
Bloque de instrucciones: NOTAS AL PIE
Primera nota al pie:
Nos colocamos en la palabra indicada y vamos a la pestaña Referencias – Grupo Notas al pie – Insertar nota al pie:
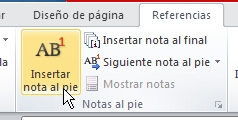
Automáticamente salta al pie de página para que escribamos el texto:
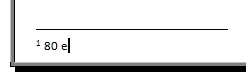
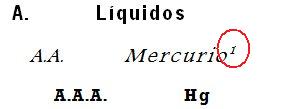
Segunda nota al pie:
Realizamos los mismo pasos para insertar la segunda nota al pie.