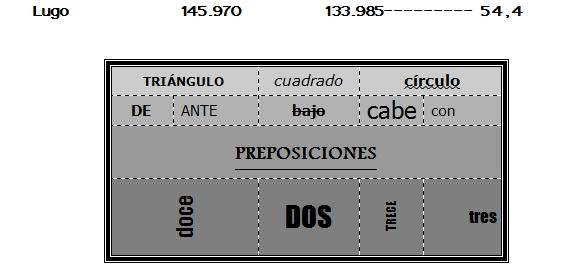Hoy vamos a proceder a la realización de la prueba de maquetación del examen de auxiliar administrativo del Estado por acceso libre correspondiente a la Oferta de Empleo Público 2015 (AUX-LI 15).
Aquí tienes el pdf del examen por si quieres descargarlo.
En otro tutorial publicado (prueba de maquetación AUX-LI 16) íbamos escribiendo el texto a medida que realizábamos las instrucciones correspondientes. En esta ocasión escribiremos todo el texto primero y luego iremos dando formato por apartados.
Como en el enunciado indica que los textos tienen que estar completos y sin errores, puedes probar a realizar el ejercicio de ambas formas y quedarte con la que te resulte más rápida.
Escritura del texto
– Escribimos el título (Datos Generales).
– Hacemos un Intro para establecer luego las tabulaciones y copiar el texto, o escribimos las palabras de cada párrafo separadas por un tabulador, haciendo un intro al final de cada línea (como en la resolución del examen de AUX-LI 16 escogí la primera opción, en este caso lo haremos de la segunda forma).
– Dejamos un intro para crear la tabla luego.
– Escribimos el texto de la lista multinivel, que luego crearemos y formatearemos.
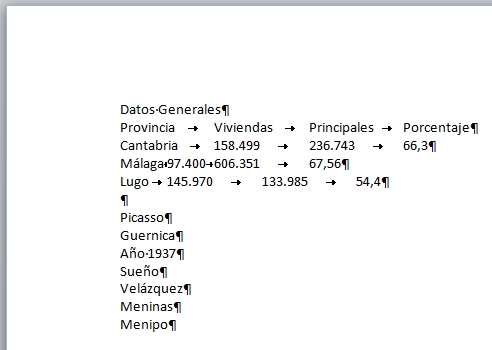
Formateo de Propiedades de página
Accedemos a la ficha Diseño de página y abrimos el cuadro de diálogo Configurar página.
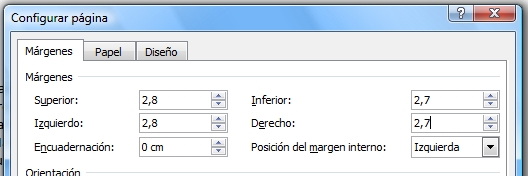

Para establecer el borde de página podemos hacerlo de dos formas:
1. Desde la propia ventana Configurar página – Pestaña Diseño – Botón Borde
2. Desde el botón Bordes y sombreado – Pestaña Borde de página.
En este caso escojo la primera opción. En las instrucciones indica un ancho de 0.75 pto, que equivale a 3/4 pto que ofrece la ventana.
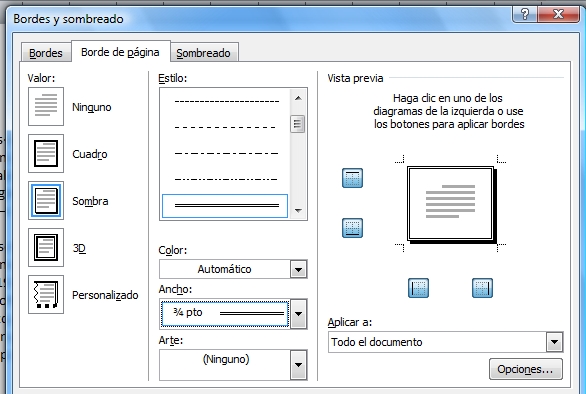
Pulsando el botón Opciones que observas en la parte inferior derecha de la ventana configuramos los márgenes indicados para los bordes de la página:
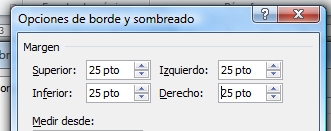
Formateo del Título
Seleccionamos el texto Datos Generales y aplicamos el formato indicado.
Nota: las imágenes de formato de fuente y formato de párrafo solamente las pondremos en esta ocasión para tener un ejemplo. En el resto de la resolución del examen serán similares y ya no las mostraremos.
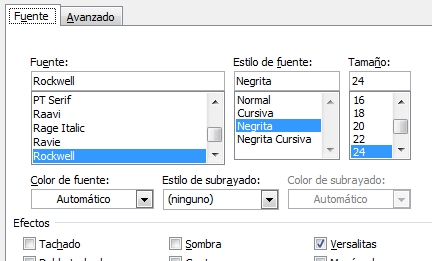
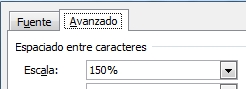
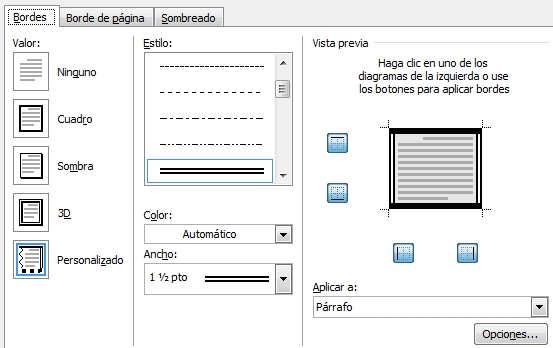
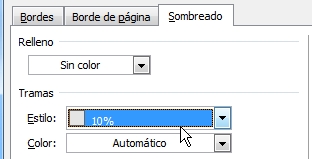
Formateo de la Lista tabulada
Selecciono la primera línea (Provincia … Porcentaje) y accedo al cuadro de diálogo Párrafo – Botón Tabulaciones.
Establezco las tabulaciones indicadas y configuro las opciones de formato de fuente y párrafo indicadas:

Resto de párrafos de las tabulaciones:
Selecciono desde Cantabria hasta 54,4 y establezco las tabulaciones indicadas siguiendo el mismo procedimiento que en las anteriores.
A continuación, selecciono las líneas que comienzan por Cantabria y Lugo y modifico la tabulación de la posición 13 cm, asignándole el tercer relleno de los disponibles (—-).

Para la línea que comienza por Málaga modifico la misma tabulación, pero asignándole el segundo tipo de relleno.
Ahora debemos colocarnos al comienzo de cada una de las cuatro líneas (Provincia, Cantabria, Málaga y Lugo) y pulsar la tecla Tabulador una vez, para que cada una de ellas se desplace a la primera posición definida (la tabulación establecida en 0,5 cm).
Para terminar aplicaremos las características de formato de fuente y párrafo indicadas en las instrucciones, obteniendo finalmente esta lista tabulada:
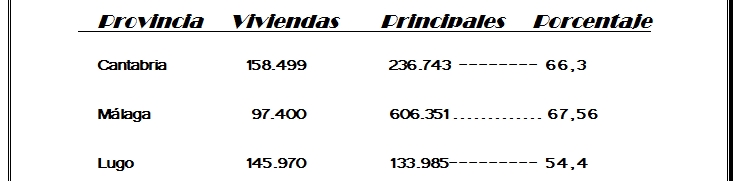
Creación de la Tabla:
El siguiente paso será insertar una tabla de 4 filas y 5 columnas (recuerda que habíamos dejado un párrafo en blanco, después del texto de las tabulaciones, para insertar la tabla en su momento).
– Seleccionamos la tabla y aplicamos las propiedades indicadas en las instrucciones Propiedades de tabla (ficha Presentación – Grupo Tabla – Propiedades, o botón derecho sobre la tabla – Propiedades de tabla…).
Una vez configuradas dichas instrucciones, y sin salir de la ventana Propiedades de la tabla, podemos aprovechar para aplicar una alineación vertical de celda Centrada (pestaña Celda), instrucción dada 3 líneas más abajo.
Para aplicar los altos de fila y anchos de columna especificados accedemos de nuevo a las propiedades de la tabla, previa selección de la misma.
– Alto de fila: en la pestaña Fila de la ventana de propiedades.
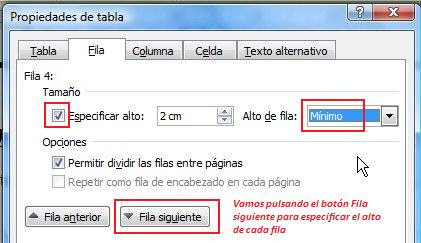
– Ancho de columna: realizaremos el mismo proceso, pero accediendo a la pestaña columna.
Antes de continuar con las siguientes instrucciones de la tabla (formateo de fuente, párrafo, bordes y sombreado) podemos escribir el texto de cada celda y realizar la combinación de celdas donde sea necesario:
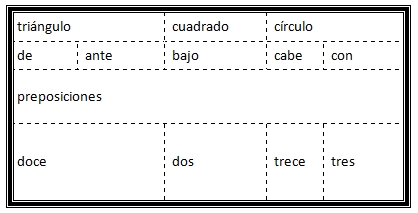
Continuamos con las instrucciones fila a fila.
– Fila 1: seleccionamos las celdas de la fila y aplico las características indicadas:


– Realizamos los mismos pasos para el resto de las filas. Para cambiar la dirección del texto (indicado por ejemplo para la celda 1 de la fila 4):
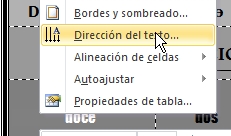
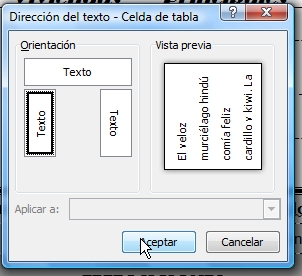
Al terminar, la tabla obtenida deberá quedarte así:
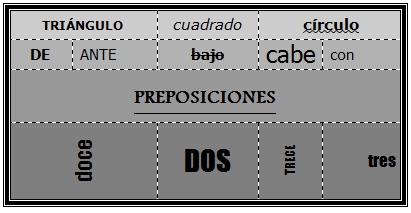
Creación de la Lista ordenada:
Seleccionamos el texto de la lista (desde Picasso a Menipo) y vamos a Definir nueva lista multinivel:
– Formato del nivel 1:
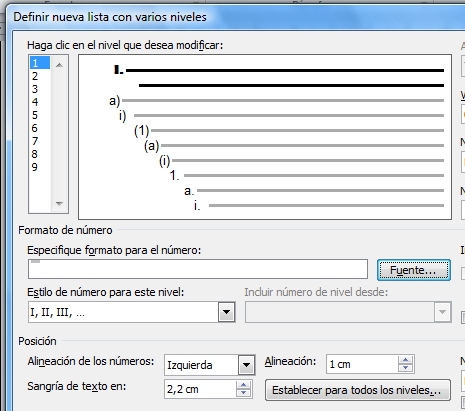
– Formato del nivel 2: lo primero que tenemos que hacer es borrar lo que haya en el cuadro Especifique formato para este número e indicarle que incluya la numeración del nivel anterior, seguido de un “.“; A continuación indicaremos el estilo de número para este nivel, seguido también de un punto, además de las características de Alineación y Sangría de texto indicadas:
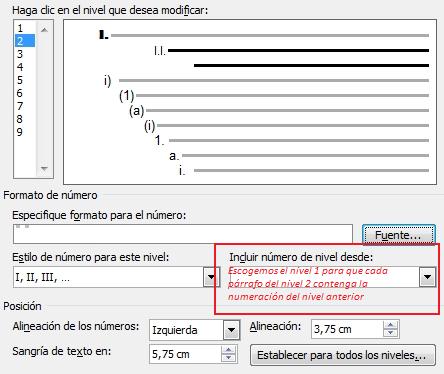
– Formato del nivel 3: realizaremos los mismos pasos que hicimos en el nivel 2, pero en este caso escogeremos primero la numeración de los dos niveles anteriores (nivel 1 y nivel 2):
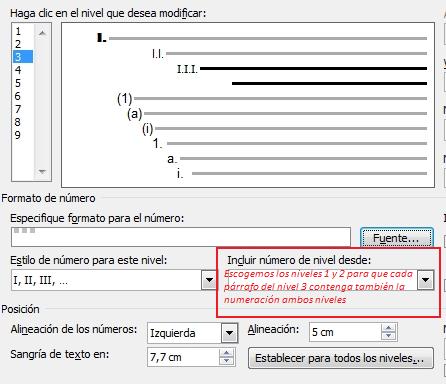
Una vez hecho esto, aceptamos el cuadro de diálogo. En este momento tendremos nuestra lista ordenada así:
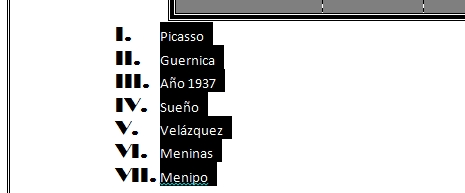
Ahora llevamos cada párrafo a su nivel correspondiente pulsando el botón Aumentar sangría del grupo Párrafo de la ficha Inicio:
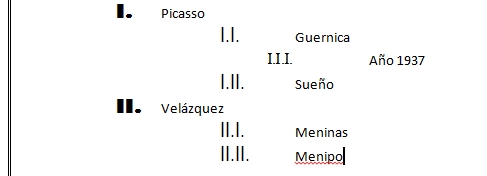
Para terminar, daremos a los párrafos de cada nivel el formato indicado en las instrucciones (instrucciones etiquetadas como Párrafos Nivel 1, Párrafos Nivels 2 y Párrafos Nivel 3). Una vez hecho, obtendremos esta lista ordenada final:
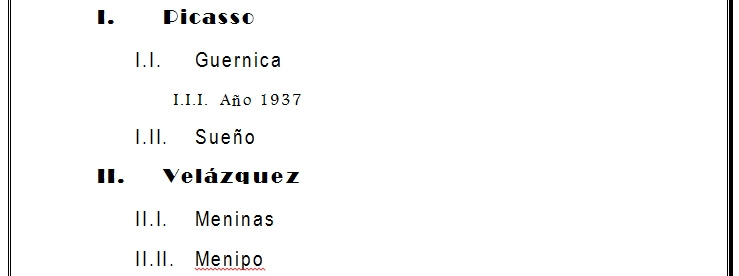
Inserción de la Nota al pie
Para terminar el ejercicio insertaremos la nota al pie. Nos dice que la insertemos en el texto 6 de la lista ordenada, por lo tanto, nos colocaremos al final de la palabra Meninas y accedemos a la ficha Referencias.
Como en este caso la numeración que tenemos que poner coincide con la numeración por defecto (1, 2, 3, …) simplemente pulsamos el botón Insertar nota al pie del grupo Notas al pie. Automáticamente saltará al final de la página. Solamente nos queda escribir el texto indicado.
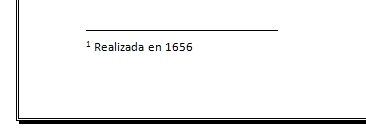
Puedes descargar el documento final en el siguiente enlace: